Testování domácích úkolů a výuka většiny skupin bude probíhat na Linuxu, proto doporučujeme jej vyzkoušet i na vlastnom počítači. Kromě přeinstalace OS máme dve možnosti jak vyzkoušet Linux v rámci Windows.
-
WSL, čo je simulácia Linuxu vytvorená Microsoftom
-
virtualizovať ozajstný Linux — spustiť bez inštalácie „v okne“
Dalšia z možností je pracovať s IDE Qt Creator. Ten nastavíme tak, aby používal sadu nástrojov MinGW, ktoré nám na Windows umožnia vytvoriť program v C.
|
V názvoch ciest nepoužívame medzery a používame iba znaky ASCII! To platí na umiestnenie nástrojov pri ich inštalácii, a rovnako aj pri programovaní, kde máme uložené zdrojové súbory, respektíve repozitár. Problémový je v tom prípade adresár Program Files/ alebo názov užívateľa s medzerou/diakritikou v Users/.
|
Instalace nástrojů
Terminál je dostupný ako program Powershell. Pokiaľ máme WSL, používame bash terminál našej distribúcie rovnako ako na Linuxe.
Možnosti vývojových prostředí
1. Windows Subsystem for Linux + IDE/editor
Linux, a teraz ako jadro operačného systému, je napísaný v C. Jeho prostredie je teda na C prirodzene prispôsobené. Viaceré nástroje — a nielen pre C, ale majoritu jazykov — sú pre Linux. Uvedomil si to aj Microsoft a aktívne vyvíja jeho simuláciu — WSL — priamo vo Windows, aby uľahčil vývojárom prácu.
Všetky potrebné nástroje budeme mať k dispozícii v jednom termináli. Neprídeme o grafické rozhranie — zvolíme IDE, ktoré podporuje spoluprácu s WSL. Vybrat si můžete:
Nebo můžete pracovat v textovém editoru přímo v terminálu, například ve vimu.
Windows Subsystem for Linux (WSL)
Umožňuje vývojárom priamo vo Windows spúšťať programy určené pre Linux. Nespomaľuje systém.
Nevýhodou môže byť fakt, že k dispozícii nemáme plnohodnotné grafické prostredie, ako sme zvyknutí na typickej distribúcii Linuxu. Tento problém sa ale prekonať dá, viaceré IDE už totiž umožňujú s WSL spoluprácu — kedy IDE pobeží vo Windows, no všetky potrebné veci, ako napríklad kompiláciu a ladenie, vykonáva vo WSL. Možnosťou je tiež vyhnúť sa IDE úplne a programovať v textovom editore v termináli, např. ve vimu.
| Existuje spôsob, ako prenášať aj grafické aplikácie — X11 forwarding — ktorému sa manuál nevenuje. |
Aktivácia
| WSL je dostupný iba na Windows 10 a vyšším! |
-
Pred inštalovaním WSL potrebujeme zapnúť:
-
Virtual Machine Platform, ktorý sa nachádza medzi voliteľnými funkciami systému Windows.
-
virtualizáciu v BIOSe. Každý systém má toto nastavenie niekde inde, využite teda svoj obľúbený webový vyhľadávač.
-
-
Spustíme Powershell ako správca a vykonáme:
Enable-WindowsOptionalFeature -Online -FeatureName Microsoft-Windows-Subsystem-Linux-
Počítač môže vyžiadať reštart.
-
-
Nainštalujeme z Windows Store distribúciu Ubuntu 22.04 (Jammy Jellyfish) (pozn.: existuje prirodzene viacero možností, manuál je v súlade s uvedenou).

-
Inicializujeme distribúciu prvým spustením, je dostupná medzi programami pod názvom Ubuntu. Budeme požiadaní o vytvorenie užívateľského konta, zvolíme ľahko zapamätateľné heslo — bude vyžadované, keď budeme neskôr žiadať administrátorské práva cez sudo.
-
Programy v distribúcii budú pravdepodobne neaktuálne. V termináli spustíme cez správcu programových balíkov apt aktualizáciu:
sudo apt update && sudo apt upgradeApt si pri nájdení aktualizácií vypýta povolenie (Y). Na konci zosumarizuje správou:
X upgraded, X newly installed, X to remove and X not upgraded. -
Pri riešení problémov postupujeme podľa dokumentácie MS.
-
2. Qt Creator + MinGW
Vzhľadom na to, že úlohy sa kontrolujú na Linuxe, niekedy môže dôjsť k odlišnému správaniu a vždy potrebujeme program otestovať aj na Aise.

Budeme potrebovať inštalovať niekoľko pomocných nástrojov. Postup je nasledujúci:
-
Pripravíme dodatočné nástroje:
-
CMake
-
Git for Windows
-
Dr. Memory
-
-
Nainštalujeme Qt Creator.
Git for Windows (verzovací systém)
Viac o git.
-
Inštalujeme z oficiálnych stránok a volíme nasledujúce možnosti:
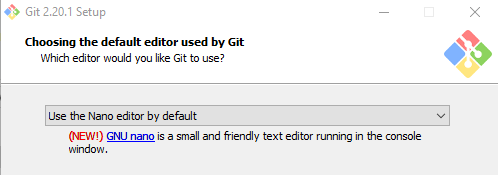
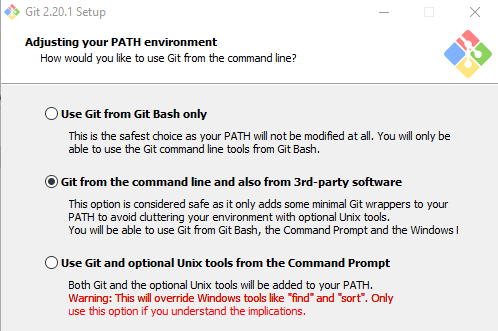

-
Po inštalácii je git dostupný v termináli, napríklad v Powershell. Nainštaluje nám aj program Git Bash, ktorý okrem gitu umožňuje niektoré iné príkazy z typického linux terminálu.
Na Windowse sa symboly nových riadkov v textových súboroch líšia od Linuxu. V prípade problémov nasledujúcim príkazom nastavíme automatický preklad medzi oboma verziami: git config --global core.autocrlf true
|
CMake
Viac o cmake.
-
Z oficiálnych stránok nainštalujeme Latest Release, binárnu distribúciu, win64-x64 Installer.
V názvoch ciest nepoužívame medzery a používame iba znaky ASCII!
To platí aj pri inštalácii nástrojov, problémový je adresárProgram Files/.
Inštalujeme na systémový disk a nemeníme predvolené umiestnenie ak naozaj nemusíme.
Ďalej zvolíme, že chceme cmake pridať do premennej PATH (nájde ho tak Qt a umožní nám tiež v termináli použiť iba názov cmake miesto celej cesty k programu):
Dr. Memory (ladenie)
Nástroj na hľadanie chýb pri práci s pamäťou. K dispozícii pre viaceré platformy, na Windowse nahradzuje nástroj valgrind.
Viac o Windows a Dr. Memory.
Pripojenie na fakultný server
-
Z terminálu pomocou programu ssh. Pripojenie je popísané v kapitole Aisa a Kontr, SSH.
-
S WSL ako na Linuxe.
-
Cez Powershell, Windows 10 má od verzie 1803 (April 2018) ssh vstavané.
-
-
Ako záložná možnosť SSH klientom Putty.
Putty (SSH klient)
| V nových verziách Windows je už v termináli ssh. Nemusíme teda inštalovať Putty a môžeme spustiť ssh napríklad pomocí Powershell. |
putty.org
Umožňuje nám vzdialene sa pripojiť na linuxový server a odovzdať tak napríklad úlohu na Aise.
Prihlásenie na Aisu:
-
Do programu zadáme adresu Host name v tvare
xlogin@aisa.fi.muni.cza port 22. Nastavenia si uložíme ako session:
-
Po otvorení spojenia budeme požiadaní o heslo a mali by sme uvidieť
Using usernames naším xloginom:
